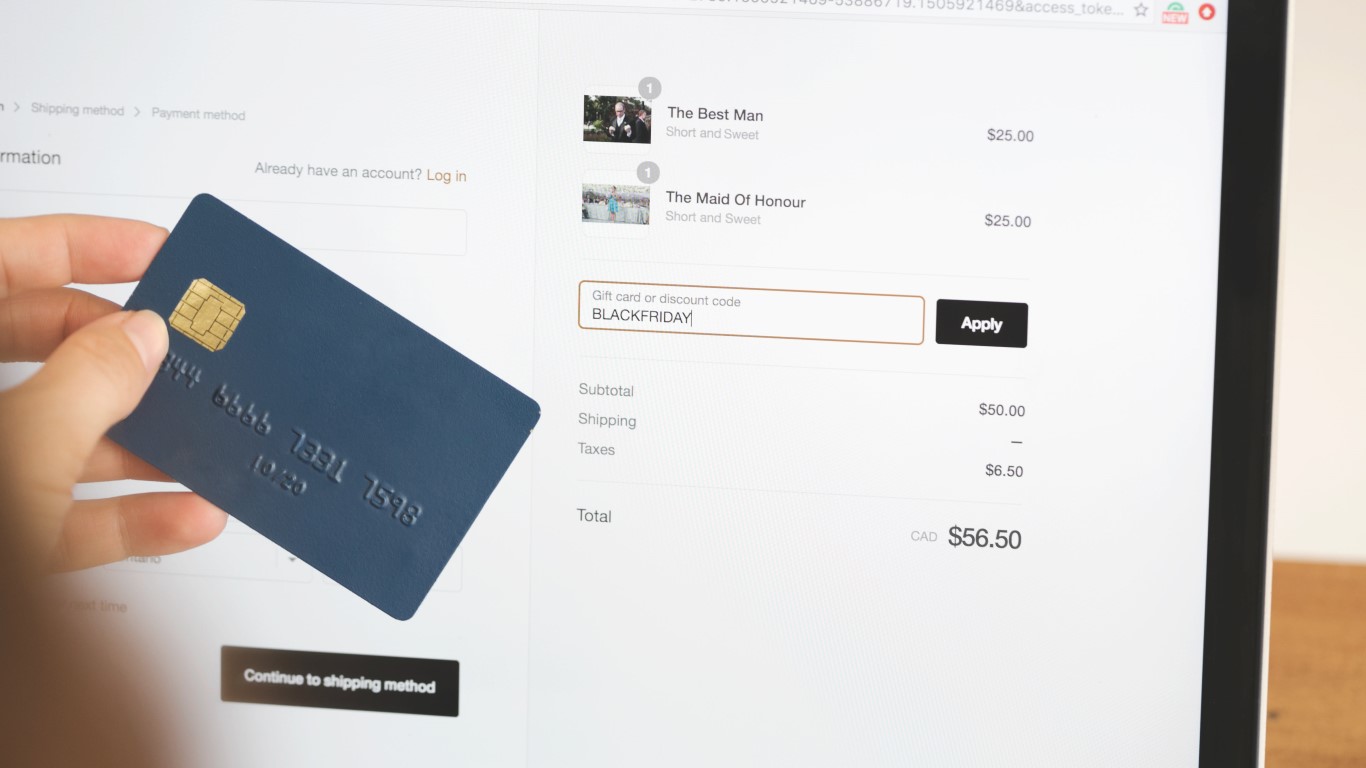If you’re running an online store with WooCommerce, one of the essential aspects you need to set up is a reliable payment gateway. A payment gateway allows your customers to make secure transactions and completes the purchasing process smoothly. In this article, we will guide you through the steps of adding a payment gateway in WooCommerce, ensuring a seamless payment experience for your customers.
Table of Contents
- Introduction
- Understanding Payment Gateways
- Choosing the Right Payment Gateway for WooCommerce
- Installing a Payment Gateway Plugin
- Activating the Payment Gateway Plugin
- Configuring the Payment Gateway Settings
- Testing the Payment Gateway
- Troubleshooting Payment Gateway Issues
- Enhancing Payment Security
- Conclusion
- FAQs
Introduction
The success of any online business relies heavily on providing a convenient and secure payment process for customers. By integrating a payment gateway into your WooCommerce store, you can offer various payment methods and ensure that your customer’s sensitive information is protected. In the following sections, we will outline the steps to add a payment gateway in WooCommerce effectively.
Understanding Payment Gateways
A payment gateway is an online service that acts as an intermediary between your online store and the payment processor. It securely handles the transmission of payment data during transactions. Payment gateways encrypt and transmit sensitive customer information, such as credit card details, to the respective payment processor, ensuring the safety of the transaction.
Choosing the Right Payment Gateway for WooCommerce
Before adding a payment gateway, it’s crucial to select the one that best suits your business needs. Consider factors such as transaction fees, supported countries, and payment methods. Popular payment gateways compatible with WooCommerce include PayPal, Stripe, Authorize.Net, and Braintree. Each gateway has its own unique features and benefits, so research thoroughly to make an informed decision.
Installing a Payment Gateway Plugin
To add a payment gateway to WooCommerce, you’ll need to install and activate the respective payment gateway plugin. These plugins extend the functionality of WooCommerce by integrating with different payment gateways. You can find numerous payment gateway plugins in the official WooCommerce plugin repository or from trusted third-party sources. Install the plugin of your chosen payment gateway and ensure it is compatible with your WooCommerce version.
Activating the Payment Gateway Plugin
Once the payment gateway plugin is installed, navigate to the WordPress dashboard and go to the WooCommerce settings. Click on the “Payments” tab, where you will find a list of available payment methods. Locate your chosen payment gateway and click the “Enable” button to activate it. This action will make the payment gateway available to your customers during the checkout process.
Configuring the Payment Gateway Settings
After activating the payment gateway, you need to configure its settings to match your requirements. Each payment gateway plugin has its own set of configuration options. Typically, you will need to enter your credentials or API keys provided by the payment gateway provider. Additionally, you can customize settings such as currency, transaction mode (test or life), and payment confirmation behavior. Refer to the documentation or support resources of your chosen payment gateway for detailed instructions on configuring the settings.
Testing the Payment Gateway
Before making your payment gateway live, it is crucial to perform thorough testing to ensure that it functions correctly. Most payment gateway plugins offer a test mode or sandbox environment for testing purposes. In this mode, you can simulate transactions without processing actual payments. Place several test orders using different payment methods to verify that the payment gateway works seamlessly. Check if order statuses are updated correctly and if the payment confirmation emails are sent to customers.
Troubleshooting Payment Gateway Issues
While setting up a payment gateway, you may encounter certain issues or errors. To troubleshoot these problems effectively, check the error messages displayed in your WooCommerce dashboard. Often, these messages provide useful insights into the cause of the issue. Additionally, consult the documentation or support channels of the payment gateway provider for troubleshooting guides. Common issues include invalid API keys, server configuration problems, or conflicts with other plugins.
Enhancing Payment Security
Ensuring the security of your customer’s payment information is of utmost importance. Consider using SSL certificates to enable secure connections (HTTPS) throughout your website. Regularly update your WooCommerce and payment gateway plugins to benefit from the latest security patches. By staying vigilant and proactive, you can safeguard your customers’ payment details and maintain their trust.
Conclusion
Adding a payment gateway to your WooCommerce store is a crucial step in creating a seamless and secure shopping experience for your customers. By following the steps outlined in this article, you can successfully integrate a payment gateway of your choice, configure its settings, and test its functionality. Remember to prioritize the security of your customer’s payment information and stay updated with the latest security practices.
FAQs
Yes, WooCommerce allows you to enable multiple payment gateways simultaneously, giving your customers a wider range of payment options.
If a customer’s payment fails, first check the error message provided by the payment gateway. Often, the error message indicates the reason for the failure. Ask the customer to double-check their payment details and try again. If the issue persists, consider offering alternative payment methods or contacting the payment gateway’s support team for further assistance.
While some payment gateway plugins offer free versions, others may require a premium subscription or charge transaction fees. Carefully review the pricing details of each payment gateway plugin before making a decision.
Yes, you can customize the appearance of the payment gateway to match your website’s design. Most payment gateway plugins offer options for customizing the payment form’s styling and layout.
t is recommended to update your payment gateway plugins regularly to ensure you have the latest security enhancements and bug fixes. Check for updates at least once a month and review the changelogs provided by the plugin developers to understand the improvements made.